How to get your OAuth 2 credentials in PipeDrive
August 26, 2024
This guide explains how to create a public developer app in Pipedrive and obtain your OAuth 2 credentials. You'll need these credentials in order to authenticate your app with Unified.to.
Note: The state parameter is not automatically available in Marketplace Manager. To enable it for your app, please write to marketplace.devs@pipedrive.com.
Before you begin
Before you create a developer app in Pipedrive, ensure:
- You have a Pipedrive developer sandbox account. If you don't have one, sign up at Pipedrive's developer portal.
Access the Developer Hub
- Log in to your Pipedrive account.
- Click on your profile name in the upper right corner of the top navigation bar.
- Select Developer Hub from the drop-down menu.
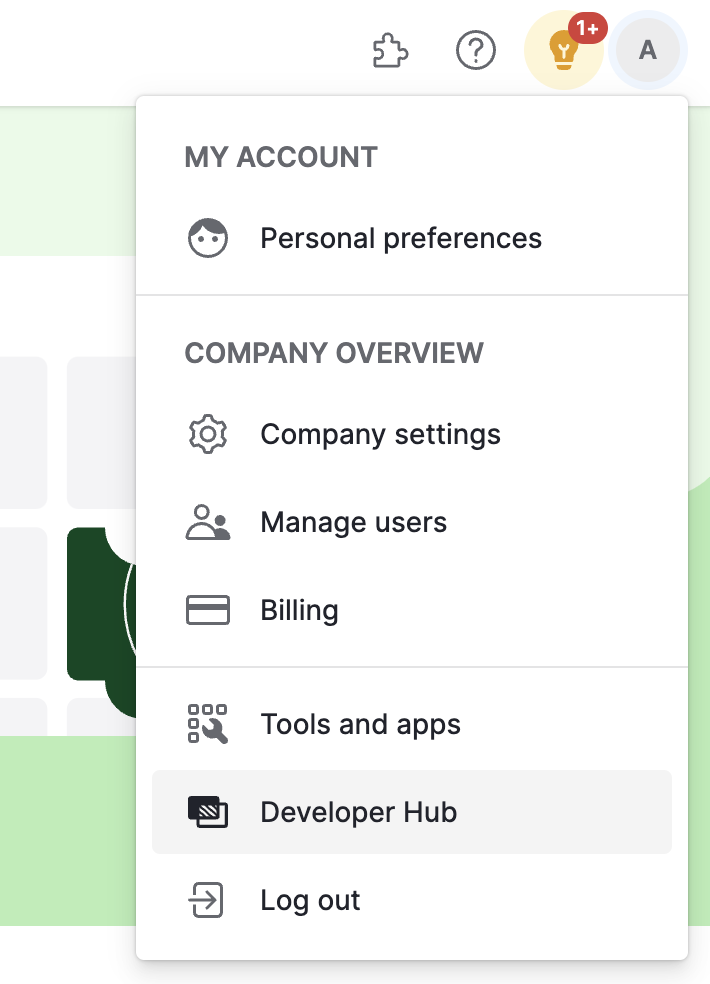
Create a Pipedrive public app
- Click Create an app (or "+ Create an app" if you have existing apps).
- Select Create public app.
- Fill in your app details under Basic info.
- In the Callback URL field, enter:
https://api.unified.to/oauth/code
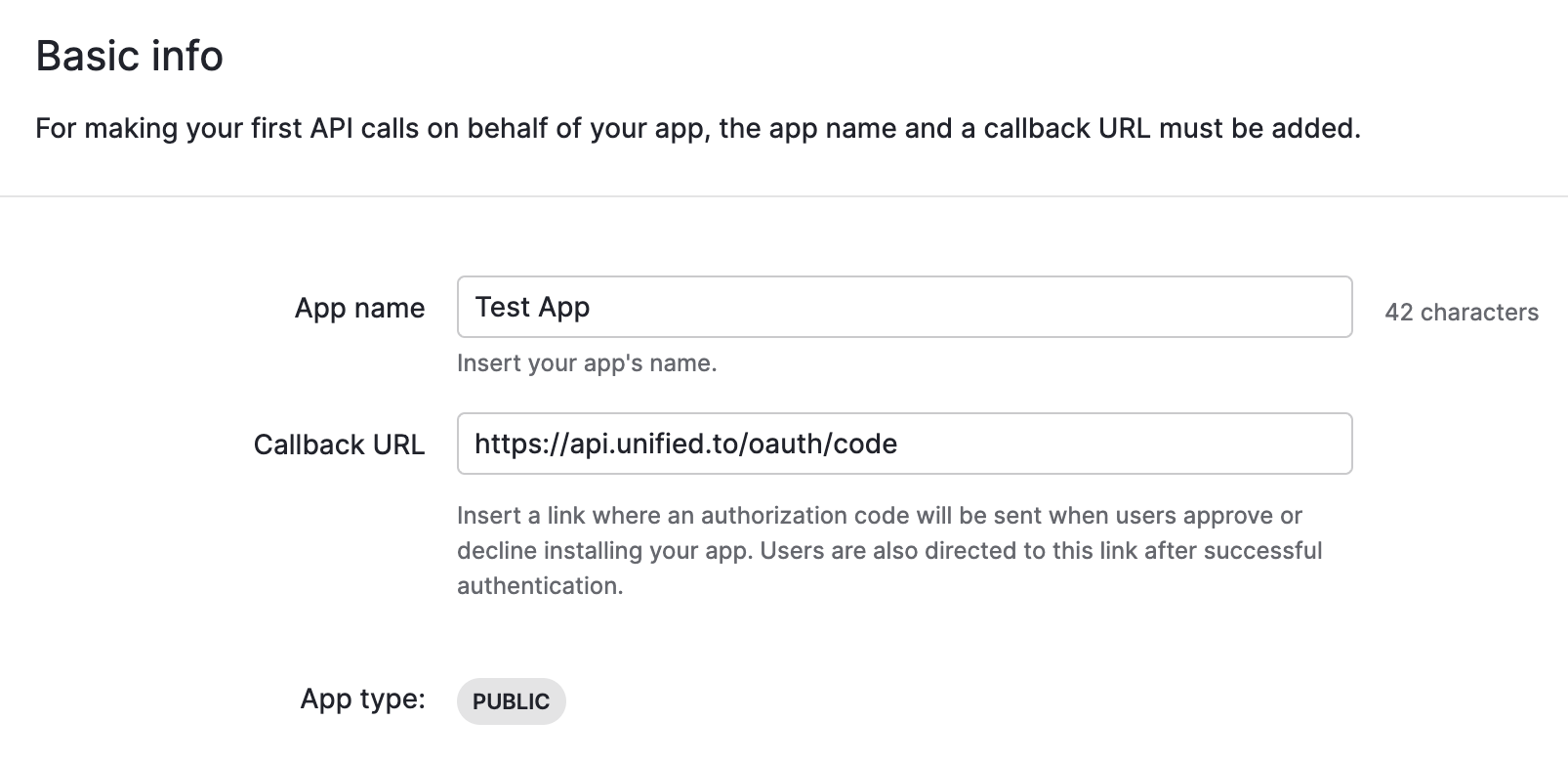
- In the Callback URL field, enter:
- Click Save. You will be redirected to the OAuth & access scopes page after your app is created.
Configure scopes and get your OAuth 2 credentials
- Select the scopes your app requires. Only choose scopes that are necessary for your app's functionality.
- For example, if you want to be notified about new or updated deals from Pipedrive, select Deals and choose whether you need read-only access or full (i.e. create, update, read, delete) access.
- Scroll down to the Client ID section.
- Here you'll find your
client_idandclient_secret. Make a note of them as you will need it for the final step. - Click Save.
Activate the Pipedrive integration in Unified.to with your client ID and secret
- Open a new tab and navigate to the Pipedrive integration in Unified.to
- You will need the following two pieces of information from the earlier steps:
- Client ID
- Client secret
- Copy and paste these values into their respective fields on the page. Make sure that OAuth 2 is selected under Authentication Method.
- Click Activate.
