How to register a HubSpot developer app and get OAuth 2 credentials
May 31, 2024
If you are a developer who wants to build an integration with HubSpot, you will need to register a HubSpot developer app and get the credentials to access HubSpot's APIs. In this article, we'll walk you through how to do that step by step.
If you already have your OAuth 2 credentials and would like to leverage Unified.to's pre-built HubSpot integration, skip ahead to step 5 for installation instructions.
Step 1: Create a HubSpot developer account
You'll first need to create a HubSpot developer account. This is a free account that allows you to create and manage HubSpot apps. Sign up for a HubSpot developer account here.
Step 2: Create a HubSpot developer app
Once you have a HubSpot developer account, you can create a HubSpot developer app. A HubSpot developer app is a container for your integration settings and credentials. To create a HubSpot developer app, follow these instructions:
- Log in to your HubSpot developer account and go to Apps
- Click on Create app
- Name your app and add a description
- In the Auth tab, add a Redirect URL of https://api.unified.to/oauth/code
- Select the permission scopes that your application will require. For example, if your application is reading Deals, then select
crm.deal.read - Make sure that your application is set to
PUBLICand is notPRIVATEas webhooks do not work with private applications - Click Create app to confirm
Step 3: Get the HubSpot App ID and Client ID
After creating your HubSpot developer app, you will need to get the HubSpot app client ID and client Secret. These are the identifiers that you will use to authenticate your integration with HubSpot.
Step 4: Test Your HubSpot developer app
The last step is to test your HubSpot developer app and make sure it works as expected. To test your HubSpot developer app, follow these instructions:
- On the app details page, click on the Test tab and scroll down to the Test your app section.
- Click on the Connect app button to start the OAuth flow. You will be redirected to the HubSpot log-in page.
- Log in to your HubSpot account and grant the permissions that your app requests. You will be redirected back to the app details page.
- On the app details page, you will see a Connected status and a HubSpot access token. Copy the access token and save it somewhere secure. You will use this token to make API calls to HubSpot.
- To make an API call to HubSpot, you can use the API Console section on the app details page. Select the API endpoint that you want to test, enter the parameters, and click on the Send button. You will see the response from HubSpot in the Response section.
Step 5: Use Unified.to for easy integration development
Using HubSpot APIs directly can be complex and time-consuming, especially if you want to integrate with multiple services or platforms. You will need to handle the authentication, the error handling, the rate limiting, the data mapping, and the synchronization logic for each integration.
A faster and easier alternative is to use our Unified.to's pre-built CRM integrations. Our unified CRM API provides developer with a unified set of API endpoints, data models, permission scopes, authorization and webhooks for 20+ CRM integrations, including HubSpot. Rather than building integrations one at a time over several months or years, Unified.to enables your software team to launch a high-volume of integrations simultaneously.
Step 6: Activate Hubspot in Unified.to (Installation steps)
- Navigate to Integrations and click Active Integrations
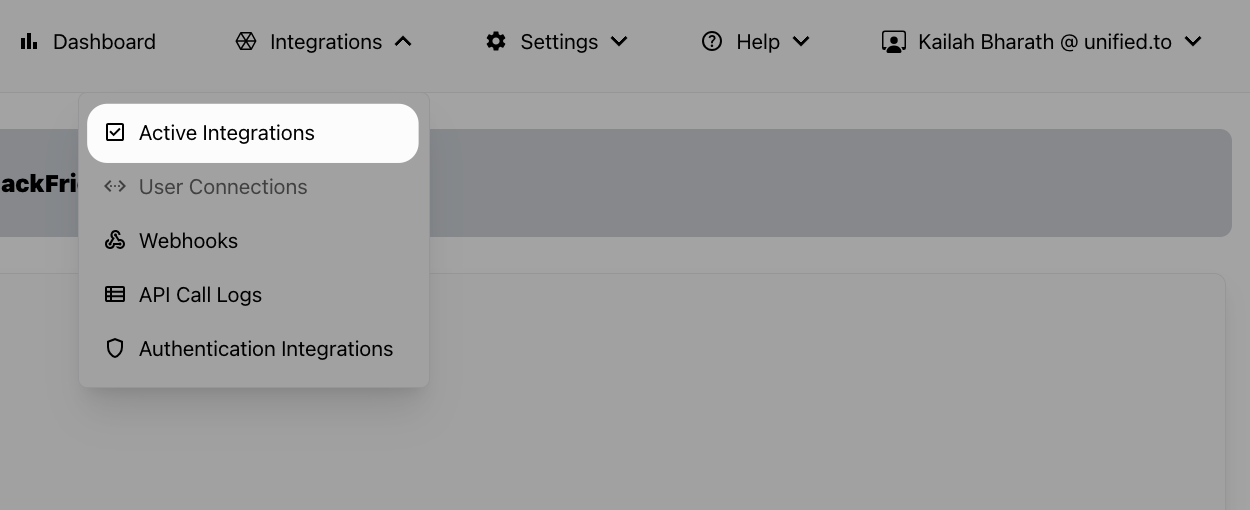
- Search for HubSpot through the search bar or CRM tab
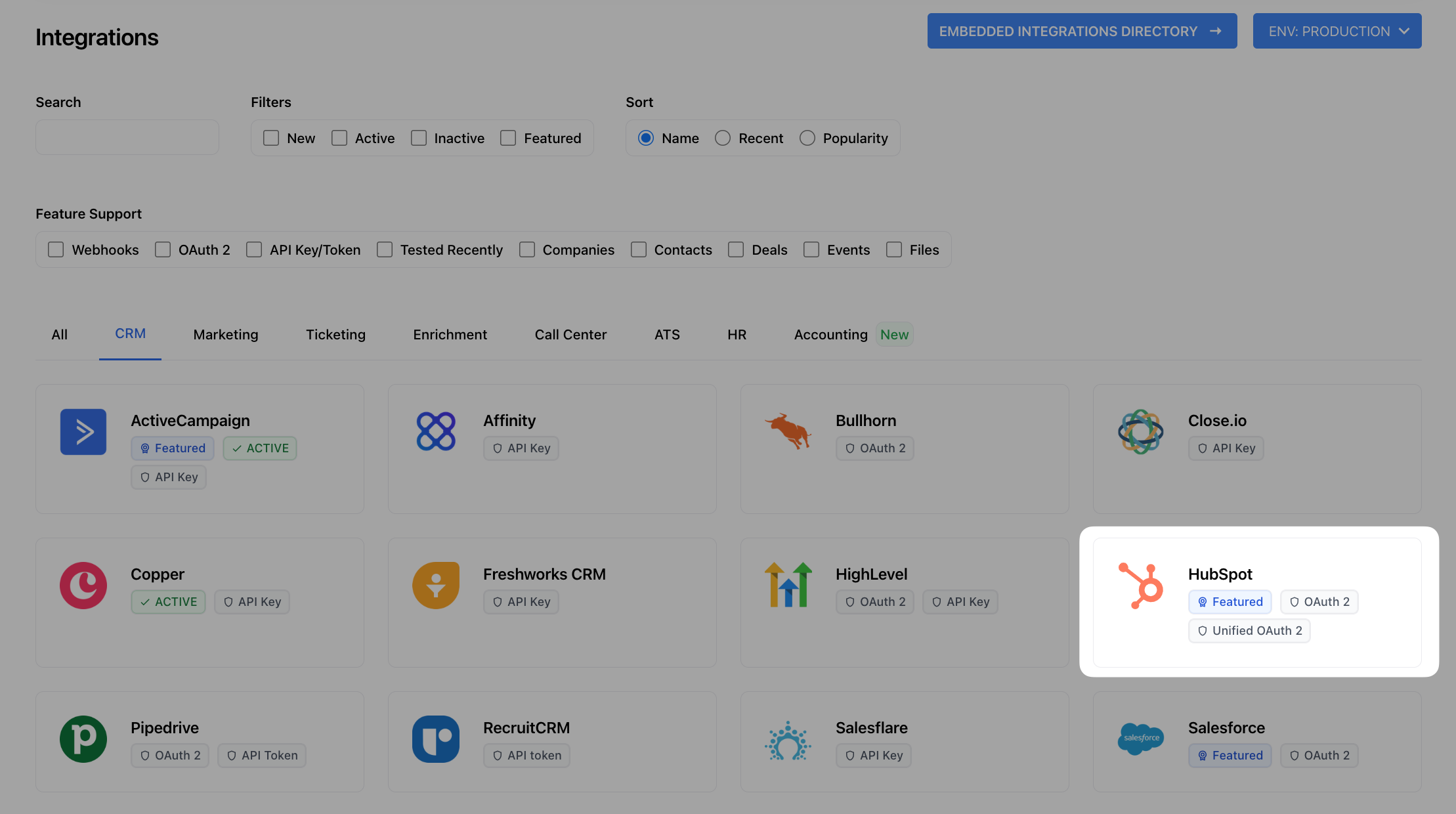
- Select HubSpot, add your OAuth 2 credentials (Client ID, Secret) and click Activate

