How to get your Microsoft Active Directory OAuth 2 credentials
September 10, 2024
This guide will show you how to obtain your OAuth 2 credentials for Microsoft Azure Active Directory, which are needed for integrations with Microsoft Outlook, Microsoft Teams, and Microsoft Active Directory.
Register an app in Microsoft Azure Portal
- Navigate to Microsoft Azure Portal
- Search for Azure Active Directory and select it.
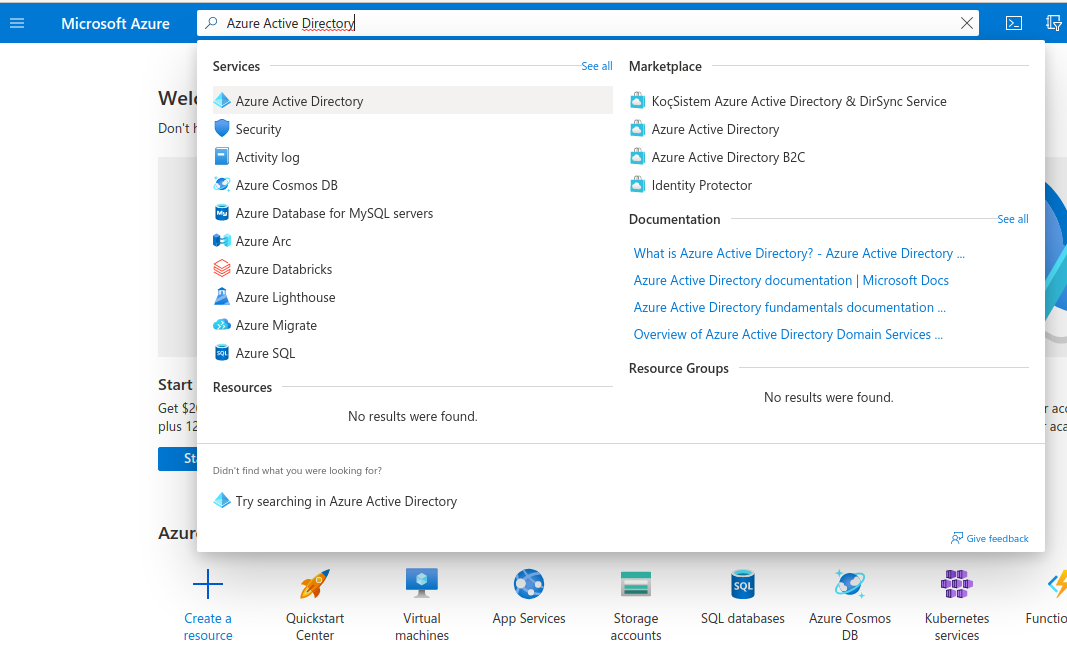
- From the sidebar, under Manage, click App registrations and then New registration.
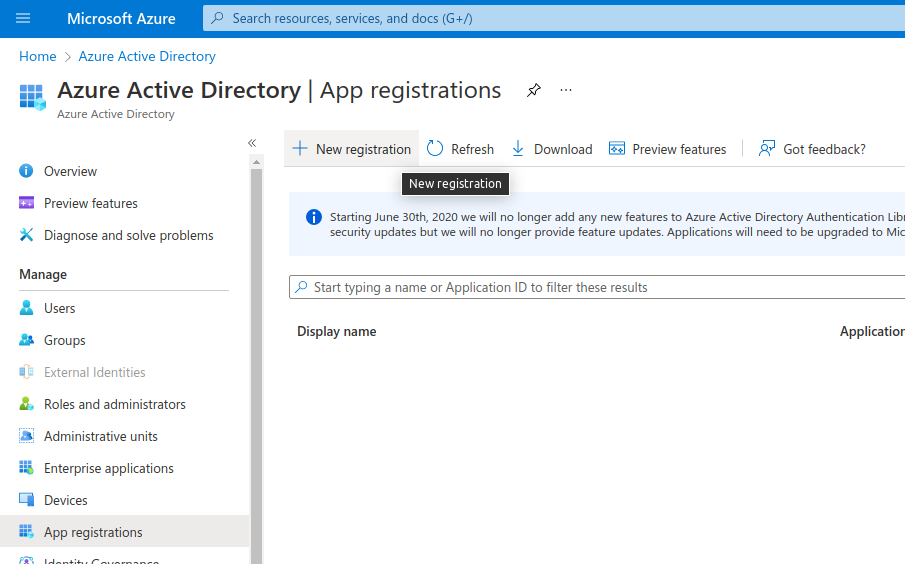
- Fill in the following form to register a new app:
- Enter any name you'd like for your app.
- Select Accounts in any organizational directory (Any Azure AD directory - Multitenant) and personal Microsoft accounts (e.g. Skype, Xbox) to allow anyone to log in.
- Under Redirect URI, enter
https://api.unified.to/oauth/code - Click Register.
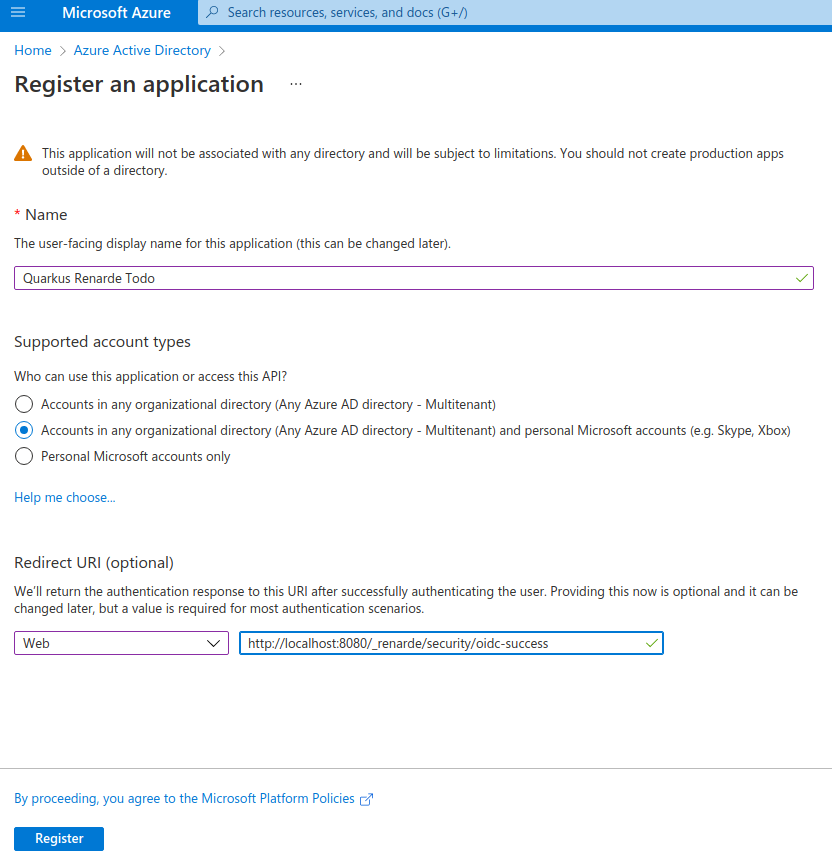
Get your client ID and client secret
- After registering your app and on the resulting page, copy the Client ID (found next to Application (client) ID)
- Click on Add a certificate or secret (found next to Client credentials)
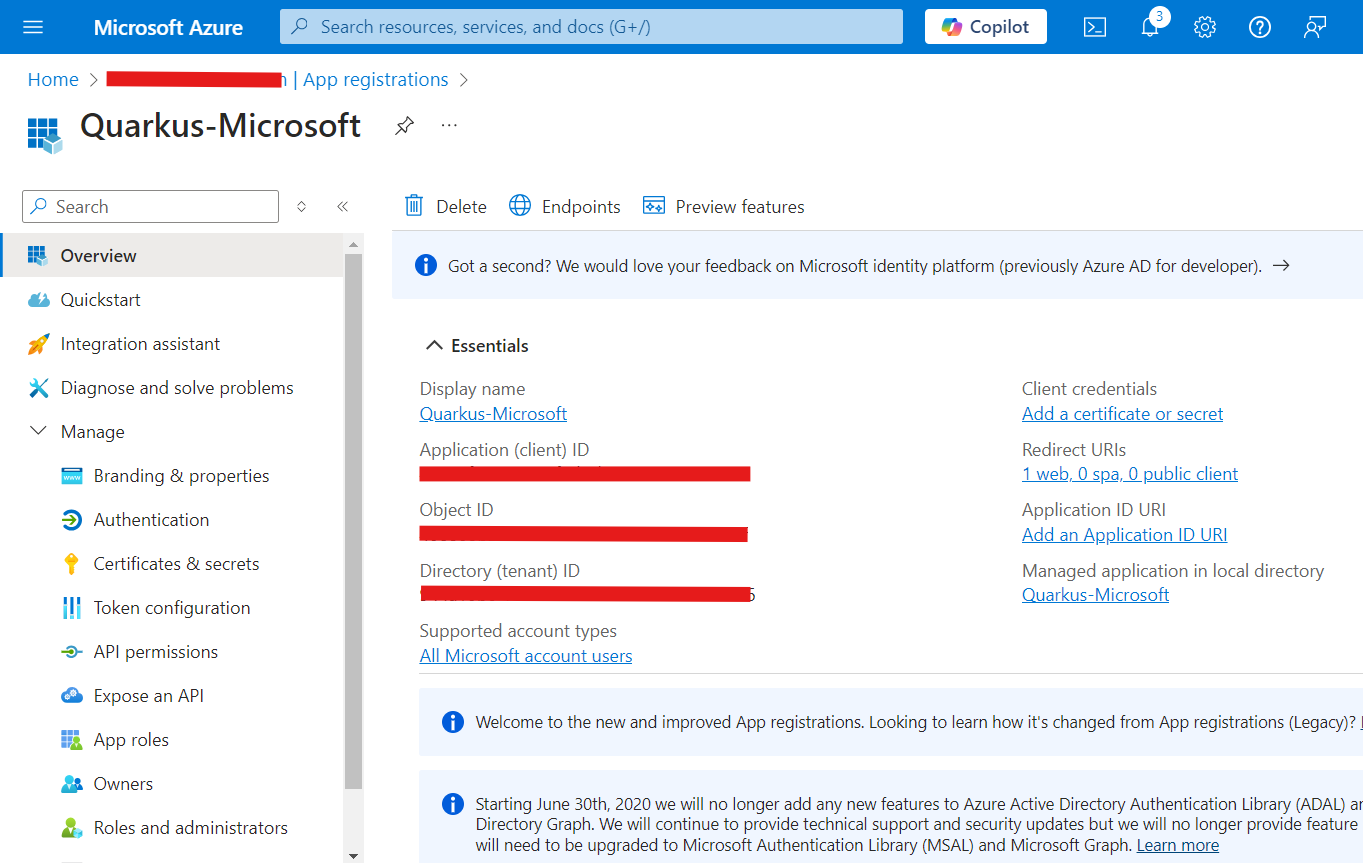
- Under Client secrets (0), click New client secret.
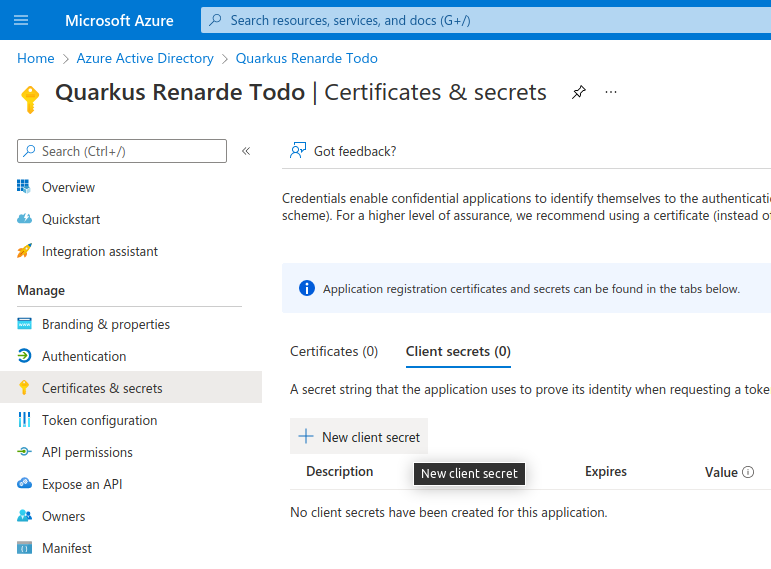
- Click Add - do not change anything else in the dialog.
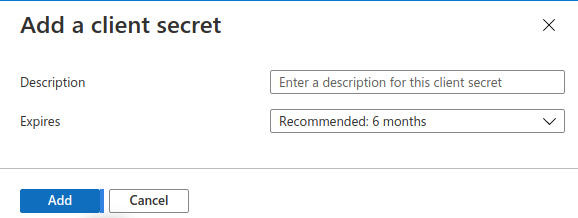
- On the next page, copy the Value
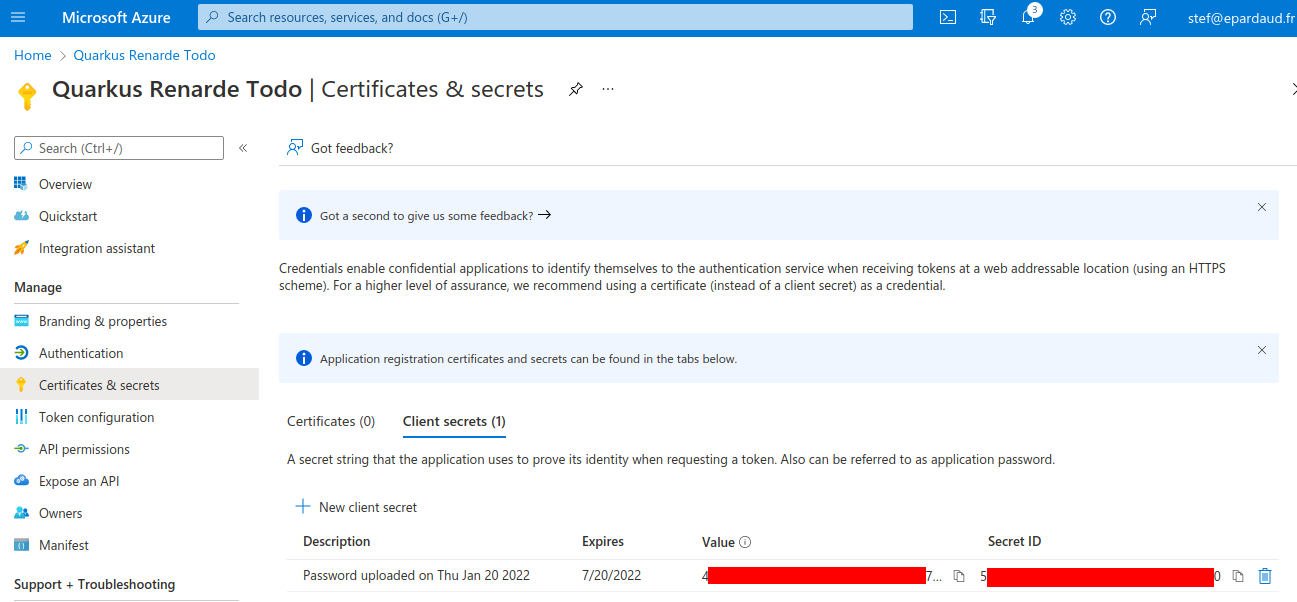
Enter your OAuth credentials on Unified.to
- Take note of your Microsoft client ID and client secret from the above steps
- Navigate to the app.unified.to and find the integration page for the Microsoft integration you are interested in e.g. https://app.unified.to/integrations/microsoft_ad
- Enter your client ID
- Enter your client secret
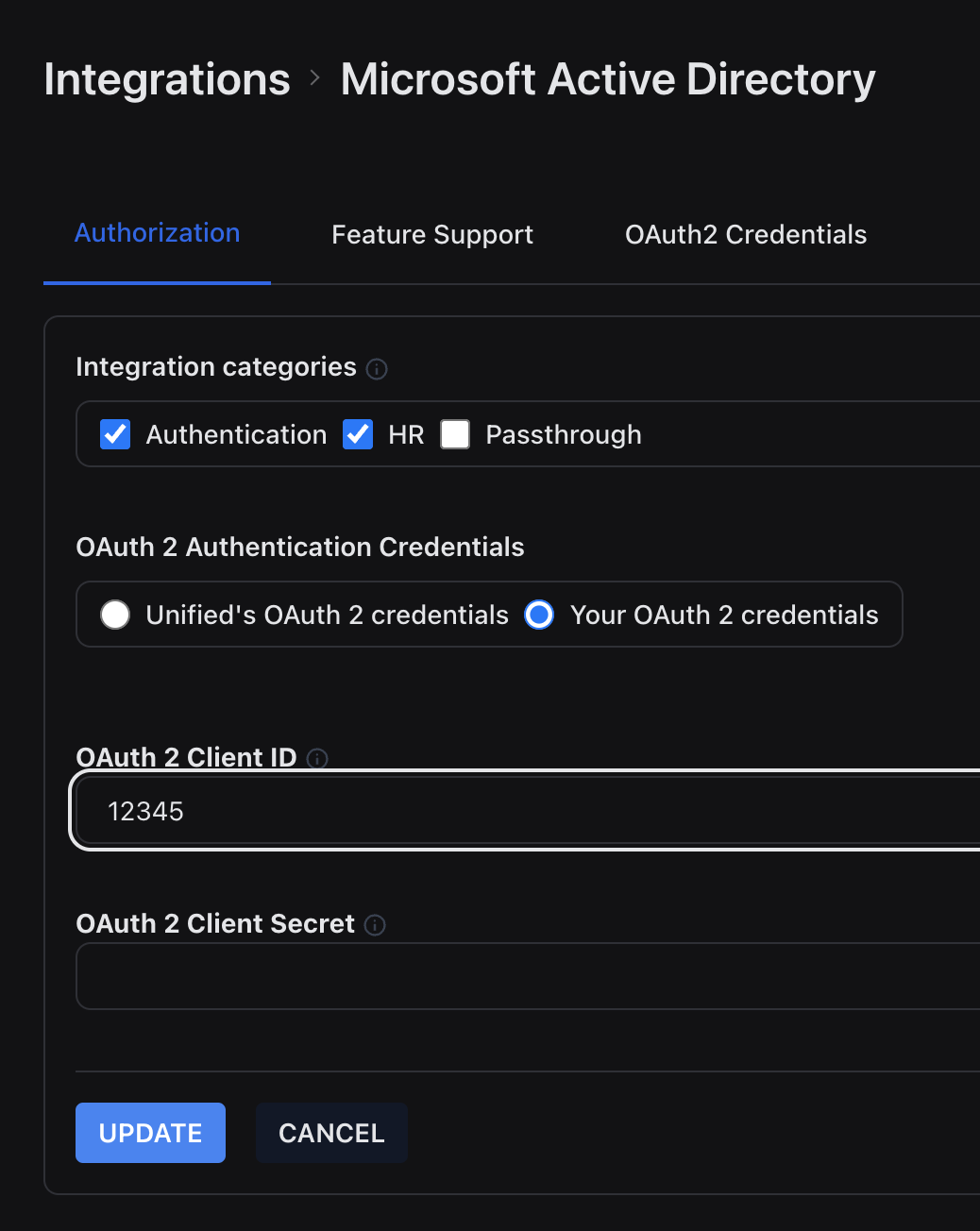
- Make sure that you enable the correct permission scopes for your application.
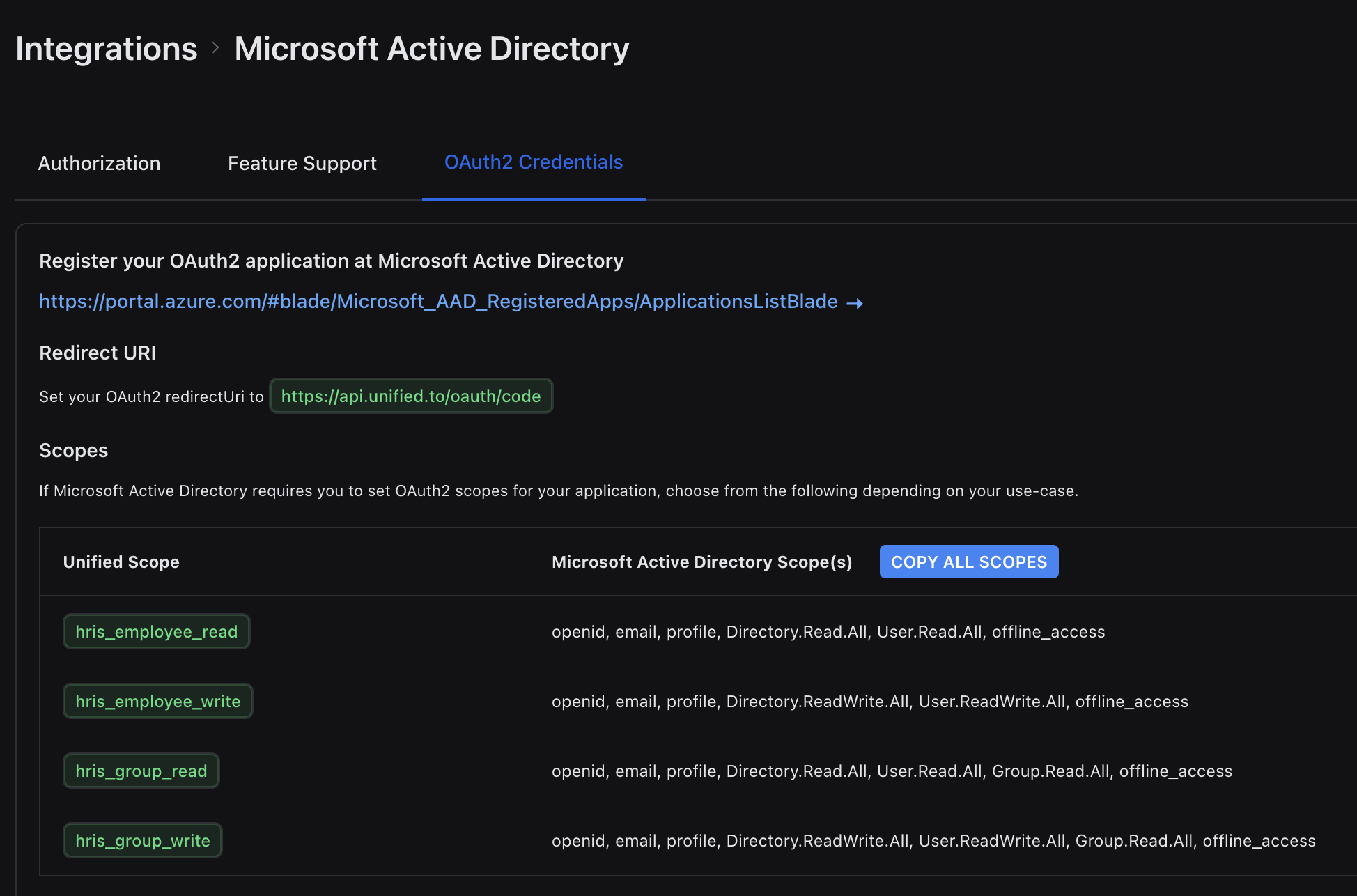
Troubleshooting
I'm getting an "invalid client secret" error
This error indicates a problem with the client ID and/or secret that you generated. Please ensure you copied the correct values to the integration settings page on Unified.to, or regenerate these credentials in Microsoft Azure Active Directory and then try again.
